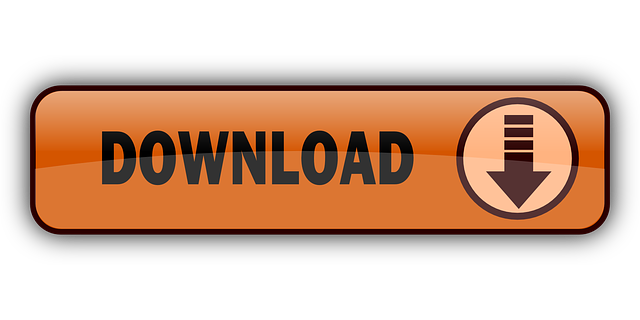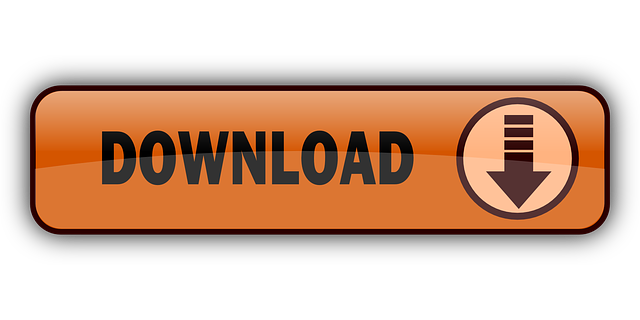
LastPass browser extension for Google Chrome (full version) provides extra features such as sharing the login state with other browsers. Chrome iOS & LastPass. Using LastPass Authenticator Reverts my account to mobile! Well, this is really fked up. I decided I was too lazy to switch accounts to something else and that I could get by using LastPass just on desktop which is where I use it the most anyway.
- Lastpass Authenticator For Chrome
- Lastpass Google Authenticator
- Lastpass Authenticator Chrome
- Lastpass Authenticator Qr Code
- Extracting secrets from Lastpass Authenticator in Chrome desktop without using a phone Hi, I found this post Extracting secrets from Lastpass Authenticator to migrate to another app: Lastpass (reddit.com) which I really appreciate, but the steps seemed too difficult for me.
- Surprisingly, Authy and LastPass Authenticator adopt a red theme. As with most 2FA apps, the layout is pretty simple. There is a plus sign to scan and add 2FA codes quickly, either by scanning the.
HELP FILE
Enable Multifactor Authentication (Users)
Multifactor Authentication is an added layer of security that you can enable within LastPass, and requires a second step before you can gain access to your account. Enabling this security feature helps protect your account from keyloggers and other threats, even if your Master Password was compromised, your account could not be accessed without this second form of authentication.
Alternatively, you can disable multifactor authentication in your Account Settings.
Are you a LastPass admin for a LastPass Teams, Enterprise, or Identity account? It is recommended that you complete the steps for enabling Multifactor Authentication in the Admin Console.

Enabling a Multifactor Authentication option to access LastPass
Lastpass Authenticator For Chrome
- Log in to LastPass and access your Vault by doing either of the following:
- In your web browser toolbar, click the LastPass icon , then select Open My Vault.
- Go to https://lastpass.com/?ac=1 and log in with your email address and Master Password.
- Select Account Settings in the left navigation.
- Select the Multifactor Options tab.
- Click the Edit icon to the right of your desired multifactor option.
Result: A window will pop-up for your selected authenticator option.
- For the 'Enabled' option, select Yes.
- For the 'Permit Offline Access' option, use the drop-down menu to choose from the following:
- Select Allow if you wish to allow access even when you are offline. This will store an encrypted Vault locally so you can log in without using Multifactor Authentication in case of a connectivity issue.
- Select Disallow to prevent offline access, which requires the use of Multifactor Authentication and to be connected to the internet when using the selected authenticator. Note: If this option is selected and you are not connected to the internet and/or https://lastpass.com is not available, you will be unable to access your Vault. Learn more about offline access.
- Depending on the authenticator you have selected, the next steps will vary. For next steps, see Supported multifactor authentication options.
Enabling more than one Multifactor Authentication option
You can enable more than one Multifactor Authentication option to be used when accessing your LastPass Vault. It is recommended whenever possible to enable multiple authentication options (even on multiple devices) in case you ever lose access to one device, you will have a backup.
Once you have enabled your first Multifactor Authentication option, you can repeat the same steps in Enabling a Multifactor Authentication option to access LastPass to enable as many alternative multifactor options as needed.
Please note that when you have more than one multifactor authentication option enabled for your account, you must select your desired default authentication option from the drop-down menu at the bottom of your Multifactor Options window in order to be prompted to authenticate with your preferred option when logging in to LastPass.
- Supported multifactor authentication options
HELP FILE
Use the LastPass Authenticator
LastPass Authenticator is a multifactor app for iOS and Android mobile devices.
Lastpass Google Authenticator
Features and compatibility
The LastPass Authenticator supports various different authentication methods:
- Time based 6-digit codes
- One-tap push notifications
- SMS 6-digit codes
- Voice authentication via Call Me (available only when the LastPass Authenticator is enabled as a multifactor option to protect your LastPass Vault – learn more)
LastPass Authenticator is also TOTP compliant, meaning it is compatible with all apps and websites that support Google Authenticator. That means you can conveniently manage multifactor authentication for multiple services, all from LastPass.
Lastpass Authenticator Chrome
For LastPass admins, it is recommended that you complete the steps for enabling Multifactor Authentication in the Admin Console.
- Enable the LastPass Authenticator app in your LastPass Vault
- Enroll the LastPass Authenticator app
- Set a phone number for the LastPass Authenticator app
- Use the LastPass Authenticator app to access your LastPass Vault
In this section:
Lastpass Authenticator Qr Code
- How do I use the Call Me feature for the LastPass Authenticator?
- How do I select my default multifactor authentication option in LastPass?
- How do I manage my registered accounts in the LastPass Authenticator app?
- How do I set up push notifications for sites in the LastPass Authenticator app?
- How do I re-enable push notifications for a site using the LastPass Authenticator?
- I have a LastPass account, how do I move the LastPass Authenticator to a new phone?
- Enable Cloud Backup for the LastPass Authenticator app
- Restore from Cloud Backup in the LastPass Authenticator app